オンラインでの通信方法、設定方法をご紹介します。
スマホ、タブレット、PCどれでも構いません。
カメラが付いていてビデオ通話可能な端末をご用意ください。
音声のみの際はあらかじめご連絡ください。
WindowsかMacかどうか
OSが何かによっても
若干異なるかもしれないですが
参考にしていただけると嬉しいです。
WEB会議・ZOOM(ズーム)が簡単なので
推奨しています。
アカウントをお持ちなら
LINE、Facebook Messengerも可能です。
もし、それでも分からなければご連絡ください。
できる限りお手伝いいたします。
(お申込みいただいた方限定のサービスです。)
-
- Zoom ← おススメ!!!
- Facebook Messenger
- LINE
【Zoom】
簡単なので一番おすすめです♪
登録していなくてよ接続できます。
◎事前準備◎※2回目以降不要
<PCの場合>
メールに記載がある、ルームURLをクリック
例)https://zoom.us/j/123456789
↓
インストーラーが自動的にダウンロードされ、
それをクリックすると自動的に繋がります。
☆自動でダウンロードされないときは、
「downloard & run zoom」をクリックしてください。
文言が違うこともありますが、ダウンロードを実行するようにボタンを選択してください。
<iPad or iPhone、その他、スマホの場合>
「Zoom Cloud Meeting」というアプリをダウンロード。
□インストールがおわったら□
Zoomのテストミーティングで
マイク・スピーカーの確認をおすすめします。
《テストミーティング》
◎当日◎
<PCの場合>
1、メールに記載がある、ルームURLをクリックします。
2、パスワードを入力します。
3、「コンピューターでオーディオに参加」をクリックします。
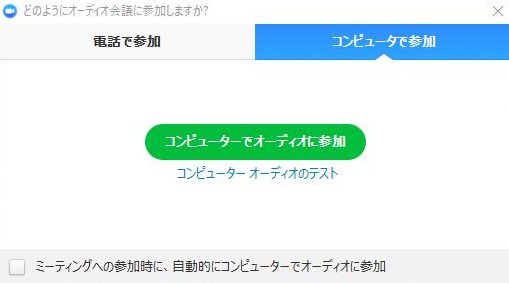
<iPad or iPhone、その他、スマホの場合>
1、
アプリを起動
2、
「ミーティングに参加」をタップ
3、
メールに記載してあるミーティングID、パスワードを入力します。
例)https://zoom.us/j/123456789
→ 123456789 がミーティングID
4、表示したい名前を入力します
5、右へスライドし、「ミーティングに参加」をタップします
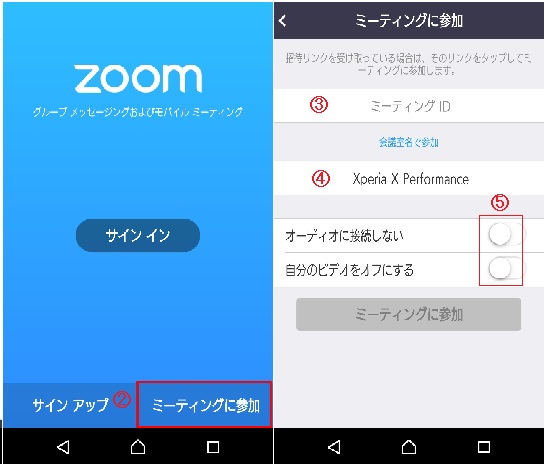
◎注意事項◎
・講座中は、カメラ、マイクはONの状態でご参加ください。
状況によりOFF頂いても大丈夫です!
・本講座の参加にかかる通信費等のご負担をご了承ください。
・ネットワークの状態で、中断、遅延などのトラブルが発生する場合がございます。最善を尽くしますのでよろしくおねがいします。
【Facebook Messenger】
☆すでに利用している方にはお勧めです。
◎事前準備
1、Facebookにログイン
2、「https://www.facebook.com/kuri.ayumi」をクリック
3、友達になっていなければ「友達になる」クリック
◎ビデオ通話の方法
1、Facebookにログイン。
2、お約束の時間にコールします。
3、ビデオ通話の着信のサブウインドウが表示されます。
【応答】をクリックで、ビデオ通話が開始されます。
スマホなら、ビデオマークをタップ。
<PC>
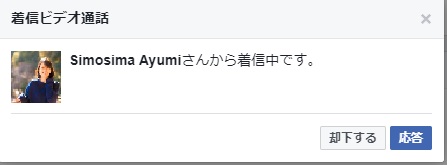
<スマートフォン>
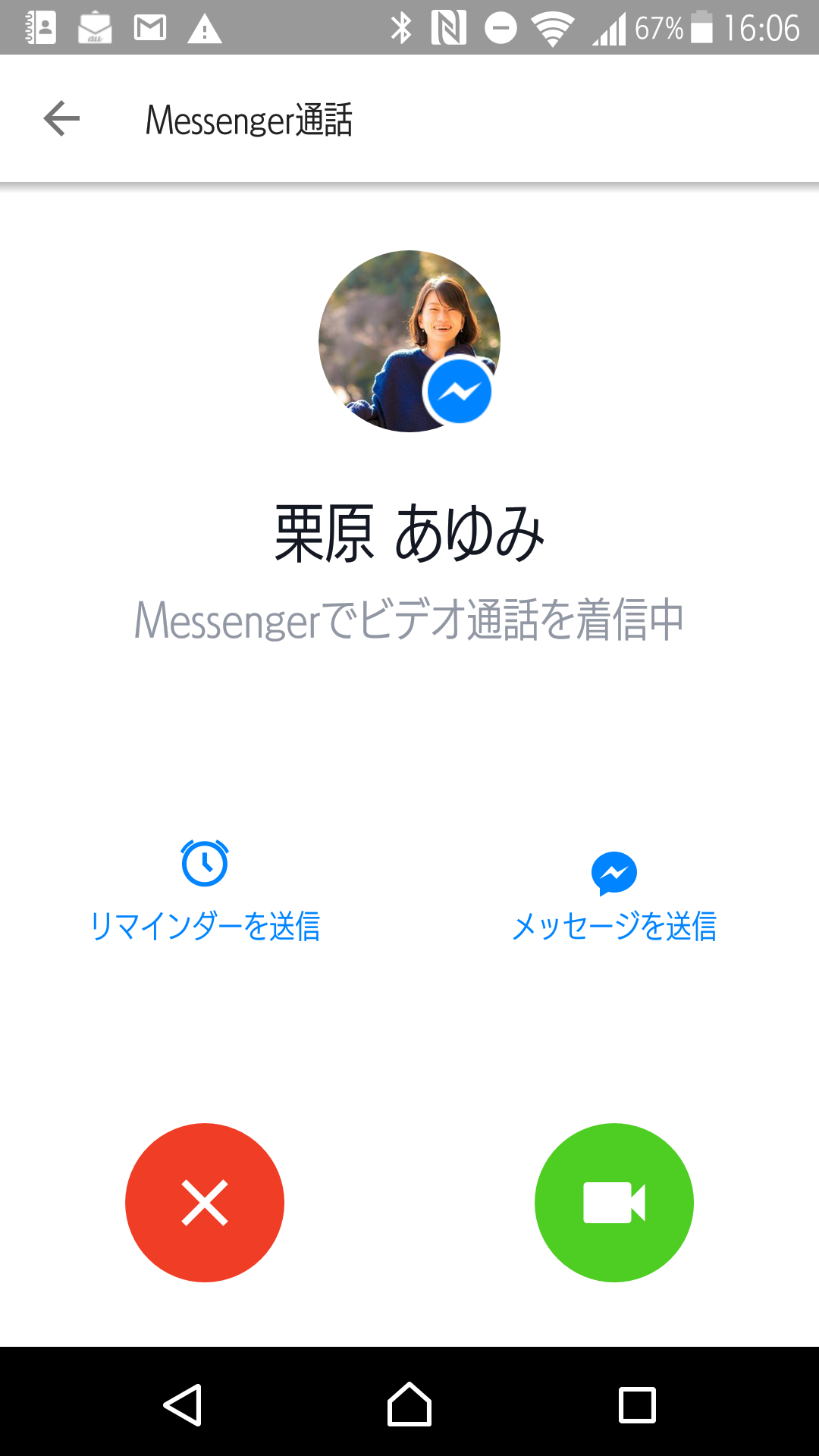
【LINE】
◎事前準備
<<はじめてLINEを使う方>>
1、LINEをインストールする。 → LINE HP
使用するスマホやPCにあったアプリをインストールします。
2、新規登録をする。 → LINE HP
<<友達に追加する>>
「くりはらあゆみ」を友達に追加する。
![]()
@105ynags
◎当日
1、お時間にコールします。
2、ビデオマークで受信してください。
::::::::::::::::::::::::::::::::::::::::::::::::::::::::::::::::::::::::::


